
عناوین مقاله:
آموزش پایان نامه نویسی
- مرحله اول
نوشتن پایان نامه کار بسیار ساده و لذت بخشی است. اینکه حاصل تحقیقات خود را می خواهید به رشته تحریر در آورید و …
همه ما در شروع نوشتن پایان نامه با مشکلات زیادی در تایپ در ورد مواجه می شویم و شروع به تماس و راهنمایی گرفتن از دوستانی می کنیم که قبلا پایان نامه نوشته اند.
ولی این کار، واقعا کار خسته کننده ای است. چون در مواردی نیاز داریم که کسی که ما را هدایت می کند، در کنار ما نشسته باشد و روی فایل ورد ما توضیحات لازم را ارائه دهد.
من هم مثل شما این فرآیند پایان نامه نویسی را گذرانده ام و برای اینکه شما دوستان عزیز، مثل من دچار مشکل نشوید، نکات کلیدی نوشتن در ورد را که معمولا افراد آشنایی با آنها ندارند، برای شما به صورت تصویری آورده ام تا انشا الله پایان نامه خود را راحت تر بنویسید.
با امید به اینکه این تاپیک بتواند بخشی از مشکلات نوشتن پایان نامه را از شما بکاهد.
رفتن روی عنوان با کلیک بر روی فهرست در word
اگر از نکته ۱۶ برای درج فهرست مطالب استفاده کرده باشید، تنها با یک کلیک به راحتی می توانید بر روی عنوان مورد نظرتان بروید.
برای اینکار، به صفحه فهرست رفته و کلید Ctrl را پایین نگه داشته و همزمان بر روی عنوان مورد نظر کلیک کنید.
بلافاصله به صفحه ای که عنوان را در آن درج کرده اید، خواهید رفت.
این روش را می توانید برای فهرست اشکال و فهرست جداول نیز به کار ببرید.
درج فهرست اشکال و فهرست جداول در word
بعد از فهرست مطالب، نوبت نگارش فهرست اشکال و فهرست جداول است.
ابتدا باید پنجره Styles را باز کنید.
برای این کار، مطابق شکل، از منوی Home، و در قسمت Styles، بر روی فلش سمت راستی کلیک کنید.
پنجره ای به نام Styles باز می شود.
روی دکمه New Style کلیک کنید.
پنجره Create New Style from Formatting باز می شود که در آن می توانید یک فهرست جدید با نام دلخواه ایجاد کنید.
در قسمت Name، نام فهرستی را که می خواهید درج کنید، وارد نموده و OK را بزنید.
فهرست جدیدی با نام مورد نظرتان ایجاد می شود. من در همیارپروژه تمام تلاش خودم را می کنم تا نکات آموزش پایان نامه نویسی را به دقت آموزش دهم. لذا از شما نیز میخواهم همراه من همه نکات را آزمایش و تمرین کنید.
مکان نما را روی متن شکل قرار دهید.
سپس روی نام فهرست مطلبی که ایجاد کرده بودید، کلیک کنید تا به آن اضافه شود.
و به همین ترتیب روی تمام شکل ها این کار را ادامه دهید.
فقط فراموش نکنید که فرمت متن اشکال را دوباره به فرمت مورد نظر خود در آورید.
متن شکل ها به فهرست اشکال اضافه می شود.
از منوی References، بعد از باز کردن پنجره Table of Contents، گزینه Insert Table of Contents را انتخاب کنید.
در پنجره باز شده (Table of Contents)، گزینه Options را کلیک کنید.
پنجره Table of Contents Options باز می شود.
با حرکت دادن Scroll که در شکل نیز مشخص شده است، در پایین صفحه، “فهرست جداول” را مشاهده می کنید.
فقط یادتان باشد که اعداد جلوی Heading ها را پاک کنید.
و جلوی “فهرست جداول”، عدد ۱ را بنویسید.
OK را بزنید.
اگر شما قبلا فهرستی ایجاد کرده باشید، پنجره ای باز می شود که از شما می پرسد آیا می خواهید فهرست جدید را جایگزین فهرست قبلی کنید، که حتماً روی گزینه “No” کلیک کنید تا فهرست دوم نیز اضافه شود.
مانند فهرست مطالب که در نکته ۱۶ گفته شد، باید فهرست های دیگر را نیز راست چین کنید.
نکته دیگری که باقی می ماند این است که عنوان “فهرست جداول” در بالای صفحه، نمایش داده نمی شود.
مکان نما را به ابتدای فهرست برده و Enter بزنید.
حالا در خط اول، عنوان فهرست خود را درج کنید.
فهرست دوم شما حاضر است.
تنها، برای update کردن فهرست خود، ابتدا بر روی فهرست مورد نظر کلیک کرده و سپس در منوی References، بر روی گزینه Update Table کلیک کنید.
برای ایجاد فهرست های بیشتر، این مراحل را دوباره انجام دهید.
نکته کلیدی آموزش پایان نامه نویسی: حذف نقطه چین میان عنوان و شماره صفحه
برای حذف نقطه جین میان عنوان و شماره صفحه کافیست در پنجره Table of Contents، در جلوی گزینه Tab Leader، کلمه none را انتخاب کنید، تا نقطه چین نمایش داده نشود.
چسباندن شکل به عنوان شکل و همچنین الحاق جدول به عنوان جدول
این نکته را بنا به پرسش یکی از خوانندگان همیارپروژه در این قسمت اضافه نمودم.
اگر بخواهیم هنگامی که شکل و یا جدول را در متن جابجا می کنیم، عناوین آنها نیز به همراه شان جابجا شود، باید شکل و عنوانش را درون یک جدول قرار دهیم.
در این صورت برای جابجا کردن شکل و عنوان، کافیست جدول را cut کرده و در جای مورد نظر paste کنیم.
برای این منظور، ابتدا مطابق شکل زیر، در منوی Insert، بر روی Table کلیک کرده و سپس مطابق شکل، جدولی با دو سطر و یک ستون را انتخاب می کنیم.
سپس شکل و عنوان شکل را درون جدول می آوریم.
حالا برای جابجا کردن شکل و عنوان، فقط باید جدول را حرکت دهیم.
به همین سادگی…
فقط فراموش نکنید که اگر مکان شکل را جابجا کردید، ممکن است شماره شکل تغییر کند.
بهم نخوردن متن در word هنگام کپی کردن یک شکل
حتما برای شما هم اتفاق افتاده است که وقتی شکلی در درون متن خود کپی می کنید، موجب بهم ریختگی متن شما شود.
این ایراد در تنظیمات word شماست.
تنها کافیست بر روی شکل کلیک کرده و از منوی Format، و در قسمت Text Wrapping، بر روی گزینه In Line with Text کلیک کنید.
شکل شما از درون متن خارج می شود!!!
تنظیم فرمت تمام متن به طور یکسان (Format Painter) در word
ممکن است برای شما هم پیش آمده باشد که وقتی در حال نوشتن متن در word هستید، بخشی از متن را بخواهید از فایلی دیگر در متن خود کپی کنید.
در این صورت، ممکن است متن کپی شده، فونت، سایز و فاصله خطوطی متفاوت از متن اصلی شما داشته باشد و یکسان سازی آنها با هم کار سختی به نظر آید.
نگران نباشید. این کار بسیار ساده است!!
در ابتدا مکان نما را بر روی قسمتی از متن که فونت صحیحی دارد قرار دهید.
سپس از منوی Home، گزینه Format Painter را مطابق شکل انتخاب کنید.
اکنون قسمتی از متن را که فونت متفاوتی دارد، درگ و دراپ (drag and drop) کنید.
فونت، سایز و فاصله بین خطوط متن مورد نظر، مانند سایر متن خواهد شد.
به همین سادگی…
انتخاب بخشی از متن به کمک کلیدهای SHIFT و مکان نما در word
ممکن است بخواهیم بخشی از متن را انتخاب کنیم، که معمولا این کار را موس انجام می دهیم.
اما گاهی ممکن است انتخاب متن توسط موس راحت نباشد و آن قسمت از متن را که مورد نظر ماست، انتخاب نکند.
در این مواقع، می توانیم از کلید شیفت (SHIFT) و کلید های مکان نما برای انتخاب متن مورد نظرمان کمک بگیریم.
کافیست کلید شیفت را نگه داشته و سپس با کلید های جلو یا عقب مکان نما، دقیقا بخشی از متن را که مورد نظر است، انتخاب کنیم.
این روش در خیلی مواقع به کمک ما می آید.
تنظیم متن پاگراف در یک ستون در word
گاها ممکن است وقتی در یک پاراگراف در حال نوشتن متنی هستید، بخواهید جمله بعدی از ابتدای سطر بعدی ولی در همان پاراگراف نوشته شود.
در این صورت، در پایان جمله قبلی، Enter می زنید تا جمله جدید به ابتدای سطر بعد برود.
اما ممکن است بعد از Enter، بین دو جمله پاراگراف فاصله ایجاد شود. در حالی که ما چنین چیزی را در یک پاراگراف نمی خواهیم.
از اینرو، کافیست هنگام زدن Enter، ابتدا کلید SHIFT را پایین نگه داشته و همزمان با نگه داشتن کلید SHIFT، کلید Enter را فشار دهیم.
مشاهده می کنیم که پاراگراف در یک ستون قرار می گیرد.
نوشتن نماد (Symbol) در word
بسیاری از ما در هنگام نوشتن پایان نامه، به نوشتن معادله و نماد (symbol) نیاز پیدا می کنیم.
گرچه نوشتن معادله و حتی نماد، در ابتدا کار سختی به نظر می آید، اما اگر از نرم افزار word به درستی استفاده کنیم، نه تنها کار سختی نیست، بلکه بسیار راحت و شیرین است.
برای نوشتن نماد در متن کافی است ابتدا مکان نما را بر روی قسمتی از متن که می خواهید نماد را در آنجا وارد کنید، قرار دهید.
سپس در منوی Insert، بر روی گزینه Symbol کلیک کنید.
در پنجره باز شده، با کلیک بر روی گزینه More Symbols، پنجره ای به نام Symbol باز می شود که در آن تعداد زیادی نماد وجود دارد.
کافیست با تغییر گزینه Font درون پنجره Symbol، به نماد مورد نظر خود دست یابید.
در نهایت گزینه Insert و سپس گزینه Close را انتخاب کنید.
نماد مورد نظر در آن قسمت از متن که مورد نظر شماست، تایپ می شود.
نکته کلیدی آموزش پایان نامه نویسی:
پیدا کردن سریع یک نماد (مثلا گاما):
گاهی ممکن است در هنگام نوشتن نماد، دنبال نماد خاصی مثل گاما بگردیم.
ولی خب، حوصله گشتن در تمامی نمادها و رسیدن به مکان قرار گرفتن آن نماد خاص را نداشته باشیم.
یک راه ساده تر هم وجود دارد!
اگر قبلا از نمادهای مشابه نماد مورد نظرمان (مثلا بتا) استفاده کرده باشیم، وقتی در منوی Insert، روی گرینه Symbol کلیک می کنیم، یکسری از نمادهایی که قبلا استفاده کرده بودیم ظاهر می شوند.
حالا کافیست ابتدا روی نمادی که قبلا بکار برده بودیم (مثلا بتا) کلیک کنیم تا در متن وارد شود.
بعد آن را پاک کرده و دوباره به منوی Symbol بروید و روی گزینه More Symbols کلیک کنید.
مستقیما به بخشی از نمادها که آلفا، بتا، گاما و… وجود دارند، می روید.
این طوری، خیلی سریع به نماد مورد نظر می رسید!
نوشتن معادله در word
برای نوشتن معادله در word، در منوی Insert بر روی گزینه Object کلیک کنید.
در پنجره باز شده، Microsoft Equation 3.0 را انتخاب کنید.
صفحه word به شکل زیر در خواهد آمد و درون مستطیل باز شده، قادر خواهید بود معادله مورد نظرتان را تایپ کنید.
تنها کافیست از ابزار های موجود در منوی Equation بهره بگیرید.
این ابزارها امکان نوشتن هر معادله ای را به شما می دهند.
نوشتن اعداد معادله به فارسی در word
اگر هم بخواهید در معادله، اعداد را به فارسی بنویسید، از منوی Style، گزینه Text را انتخاب کنید.
سپس از منوی Style، بر روی گزینه Other کلیک کنید.
در پنجره باز شده (Other Style)، یکی از فونت های فارسی را انتخاب کنید.
اکنون اعداد معادله، به فارسی نوشته می شوند!!
حالا هر بار که گزینه Text را انتخاب کنید و زبان نوشتن کیبود را هم روی فارسی گذاشته باشید، متن و یا اعدادی که در معادله می نویسید فارسی خواهند بود. امیدوارم این نکته نیز مثل نکات دیگر همیارپروژه به کار شما بیاید.
نکته کلیدی:
توصیه می کنم از گزینه Equation موجود در منوی Insert برای نوشتن معادله استفاده نکنید.
چرا که در اینصورت، هنگامی که در نهایت فایل word پایان نامه را به فایل pdf تبدیل می کنید، یا معادلات در فایل pdf نمایش داده نمی شوند و یا اینکه بهم می ریزند و دوباره باید همه معادلات را با Microsoft Equation 3.0 تایپ نمایید.
حتی اگر فایل پایان نامه خود را با فرمت word برای پرینت گرفتن به کامپیوتر دیگری انتقال دهید، باز هم مشکل چاپ نشدن معادلات را خواهید داشت.
امیدوارم شما مانند بسیاری از دوستانم که بعد از اتمام نوشتن پایان نامه و پرینت آن جهت تحویل به استاد راهنما، علت این مساله را از من جویا شدند، به این مشکل برنخورید.
سه تن از خوانندگان وبلاگ تراپیپر، راه حلی هایی ارائه کردند:
۱- در هنگام استفاده از گزینه Equation موجود در منوی Insert ، با چپ چین کردن مشکل برطرف می شود.
۲- اگر در هنگام استفاده از گزینه Equation ، روی فلش کنار قاب کلیک کنید و گزینه Change inline را بزنید، این مشکل رفع می شود و در هنگام پرینت و یا pdf کردن، معادله بطور کامل در جای خود باقی می ماند.
۳- بعد از نوشتن معادله مورد نظرتان، در کنار هر معادله، یک علامت وجود دارد که وقتی آن را بزنید و linear کنید، این مشکل در هنگام پرینت و یا pdf کردن برطرف می شود.
طریقه اعمال نیم فاصله
گاهی پیش می آید که به دنبال نوشتن کلماتی هستیم که از دو بخش تشکیل شده اند، مثل می شود و سال ها.
اما نمی خواهیم فاصله بین دو بخش کلمه، به اندازه فاصله بین دو کلمه مجزا از هم باشد و می خواهیم فاصله کمتری از هم داشته باشند!
اگر هم که فاصله بین این کلمات را حذف کنیم، به هم می چسبند که این هم در زبان فارسی اشتباه است.
اما یک راه حل ساده و کارآمد وجود دارد.
کافیست بعد از نوشتن بخش اول کلمه، کلیدهای Ctrl و منها (-) را با هم بزنید! و سپس بخش دوم کلمه را بنویسید.
در این صورت، فاصله بین دو بخش کلمه، به اندازه نیم فاصله خواهد شد.
به همین سادگی…
تبدیل فایل word به فرمت pdf (نرم افزار dopdf)
آموزش پایان نامه نویسی | آموزش word | این نکته بنا به درخواست یکی از خوانندگان وبلاگ قرار گرفته است. گرچه خودم در نظر داشتم که در قسمت های آخر آموزش نگارش پایان نامه، این نکته را اضافه کنم، اما بنا به ضرورت در اینجا آوردم.
بعد از اتمام تایپ پایان نامه، برای تحویل فایل جهت پرینت، برای جلوگیری از به هم ریختن فایل ورد در یک کامپیوتر دیگر، بهترین و موثرترین راه این است که فایل ورد پایان نامه را به فرمت pdf تبدیل کنید، تا هیچ تغییری در فایل تان ایجاد نشود.
یکی از نرم افزارهای مفید در تبدیل فایل word (به خصوص فایل ورد به زبان فارسی) به فرمت pdf، نرم افزار dopdf است.(دانلود و نصب به آن بسیار آسان است)
حالا، فایل ورد پایان نامه را باز کنید و از منوی اصلی، روی گزینه print کلیک کنید و یا از کلیدهای میان بر Ctrl+P استفاده کنید.
در پنجره باز شده، dopdf را انتخاب کنید.
برای انجام تنظیمات بیشتر، بر روی گزینه Properties کلیک کنید.
پنجره زیر باز می شود.
در قسمت Page size، مطمئن شوید که تنظیمات ابعاد صفحه روی A4 قرار گرفته باشد.
بر روی گزینه OK کلیک کنید. در پنجره بعدی هم OK را بزنید. پنجره زیر باز می شود که از شما مسیر ذخیره فایل pdf را سوال می کند.
پس از انتخاب مسیر مورد نظر برای ذخیره فایل، گزینه OK را بزنید. فایل pdf پایان نامه شما ایجاد می گردد.
برای پرینت گرفتن از پایان نامه، حتما از فرمت pdf آن استفاده نمایید تا نگران به هم ریختگی فایل پایان نامه خود نباشید.
نکته کلیدی:
پس از کار کردن با نرم افزارهای مختلف تبدیل فایل word به pdf، برای pdf کردن فایل های ورد زبان فارسی، شخصا نرم افزار dopdf را توصیه می کنم. pdf ساز خود نرم افزار word هم در مورد فایل های فارسی، ایراداتی دارد و گاها باعث بهم ریختگی فایل شما می شود. البته در ورژن ۲۰۱۳ نرم افزار word، هنوز مشکل خاصی در بهم ریختگی فایل های فارسی مشاهده نکردم و به نظر می رسد این مشکل در این ورژن برطرف شده است.
اگر فایلی به زبان انگلیسی نوشته اید و تمایل دارید که فایل شما، Bookmark هم داشته باشد، می توانید از نکته ۲۹ استفاده کنید.
وارد کردن Bookmark در فایل pdf
حتما شما هم در هنگام خواندن بعضی فایل های pdf، به bookmark کنار متن توجه داشته اید.
برای این کار می توانید در منوی اصلی فایل ورد (word)، بر روی گزینه Save As رفته و بعد گزینه Adobe PDF را انتخاب نمایید.
پنجره زیر باز می شود.
بر روی گزینه Options کلیک کنید و مطمئن شوید گزینه Convert Word Headings to Bookmark انتخاب شده باشد. گزینه OK و در پنجره بعدی، پس از انتخاب مسیر ذخیره فایل، گزینه Save را کلیک کنید. فایل pdf شما به همراه Bookmark در درونش ایجاد می شود.
رفتن به ابتدای خط و انتهای خط، و ابتدا و انتهای صفحه در word
اگر در هنگام نوشتن پایان نامه در وسط خط هستید و می خواهید مستقیما با کلیدهای میان بر به ابتدا و یا انتهای خط بروید، از کلید Home برای رفتن به ابتدای خط و از کلید End برای رفتن به انتهای خط استفاده کنید.
همچنین برای رفتن به ابتدای صفحه، از کلید PGUP (مخفف Page Up) و برای رفتن به انتهای صفحه، از کلید PGDN (مخفف Page Down) استفاده کنید.
همچنین برای رفتن به ابتدای خط در صفحه اول، از کیدهای Ctrl+Home و برای رفتن به انتهای خط در صفحه آخر، از کلیدهای Ctrl+End استفاده کنید.
نوشتن علائم نگارشی در word
آموزش پایان نامه نویسی | در هنگام نوشتن پایان نامه، به یکسری علائم نگارشی نیاز داریم، که به کمک میان بر ها می توانیم آنها را در متن وارد کنیم.
فراموش نکنید که برای استفاده از این میان بر ها، زبان نوشتن باید روی حالت فارسی باشد.
نگارش ویرگول ( ، ): Shift+T
نگارش نقطه ویرگول ( ؛ ): Shift+Y
نگارش ( [ ): Shift+O
نگارش ( ] ): Shift+I
نگارش گیومه ( « ): Shift+K
نگارش گیومه ( » ): Shift+L
حرکت گذاری (اعراب گذاری) در word
آموزش پایان نامه نویسی | در هنگام نوشتن پایان نامه به زبان فارسی، گاهی حرکت گذاری ضرورت پیدا می کند.
برای اینکار، وقتی زبان نوشتن روی فارسی است، می توانید از میان بر های زیر استفاده کنید.
نگارش ( ژ ): Shift+C
نگارش تشدید ( اّ ): Shift+F
نگارش فتحه ( اَ ): Shift+A
نگارش کسره ( اِ ): Shift+D
نگارش ضمه (اُ): Shift+S
نگارش تنوین (اً): Shift+Q
نگارش تنوین ( اٍ ): Shift+E
نگارش تنوین ( اٌ ): Shift+W
نگارش همزه ( ۀ ): Shift+G
نگارش همزه ( أ ): Shift+N
نگارش همزه ( إ ): Shift+B
نگارش همزه ( ؤ ): Shift+V
نگارش همزه ( ء یا ئ ): Shift+M
نگارش ( ه ): Shift+Z
تغییر رنگ فونت و های لایت کردن در word
نکته کلیدی آموزش پایان نامه نویسی:
برای کشیدن یک حرف (مانند مــــــــــــــ و یا هر حرف دیگری) ، کافیست ابتدا حرف مورد نظر را نوشته و سپس کلیدهای Shift+J را با هم نگه دارید. حرف مورد نظر تا زمانی که این دو کلید را نگه دارید، کشیده می شود.
به همین راحتی!
طریقه اعمال نیم فاصله
برای تغییر رنگ فونت نوشته، در منوی Home بر روی گزینه Font Color کلیک کرده و رنگ فونت مورد نظرتان را انتخاب کنید.
برای های لایت کردن نوشته، متن مورد نظر که می خواهید های لایت شود را انتخاب کنید.
سپس در منوی Home بر روی گزینه Text Highlight Color کلیک کنید و رنگ مورد نظرتان را انتخاب کنید.
تنظیمات حاشیه صفحات (Page Borders) در word
برای ایجاد header و footer، در منوی Insert و در قسمت Header & Footer، بر روی گزینه Header (بالا صفحه) و یا Footer (پایین صفحه) کلیک کنید و مدل بالا صفحه و پایین صفحه مورد نظرتان را انتخاب کنید.
متنی که در این دو قسمت می نویسید، در تمامی صفحات مشاهده می شود.
ایجاد Header (بالا صفحه) و Footer (پایین صفحه) در word
برای انجام تنظیمات حاشیه صفحات، در منوی Page Layout بر روی گزینه Page Borders کلیک کنید.
پنجره زیر باز می شود.
در اینجا می توانید تنظیمات مورد نظرتان، همچون Style حاشیه متن، رنگ، پهنا (ضخامت) و مدل های خاص (Art) را در حاشیه نوشته تان اعمال کنید.
نکته کلیدی:
اگر می خواهید این حاشیه فقط در بخش خاصی از نوشته تان اعمال شود و در تمامی صفحات، حاشیه نداشته باشید، آن قسمت از متن را انتخاب کنید.
سپس در پنجره باز شده (Borders and Shading)، بر روی منوی Borders کلیک کنید.
و تنظیمات مورد نطرتان را اعمال کنید.
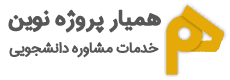
سلام
قسمت اول این متن ادرسش عوض شده؟ چون نمیاره اونو